Released on May 30, 2022
Into the minutes, under user profiles, if you had no column to add, you also couldn't use the go to column function. It is now fixed.
If you removed the native column WBS_Quantity from the scenarios window, an error occurred when attempting to apply a scenario from the menu.
Fix an issue where the user could not insert more than 2 sets in a Gantt sheet.
As in other applications of QDV, logging capabilities has been added in order to investigate internal errors more precisely
So far, the optional tasks and chapters went to the bottom of the estimate, under the “Option” title and below the main total.
You can now decide, for each option where you want to see it. For this the ‘Home’ menu has been extended to display one more check box beside the ‘Option’ check box:
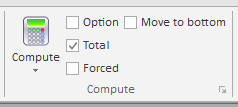
When you check ‘Option’ the selected task or chapter is moved at the bottom of the WBS as usual. When you directly check ‘Move to bottom’, QDV automatically also checks ‘Option’ and move tasks or chapter at the bottom too. But now, it you uncheck ‘Move to bottom’, the task or chapter is moved back to the core and a line is placed above it to tell that it is not taken into account in the total:

You can see in above screen shot that task A.2 is not in the total. This works similarly for entire chapters:

Here, you can see the total amount of the chapter because the whole chapter is an option but the amounts being in total line are not taken into account in the estimate an you see a line above it for this reason.
You may want to change the behavior of the new check box because, by default, as explained, if you check the ‘Option’ box, it automatically checks the ‘Move to bottom’ box. If you want to change this, you can go to ‘File/Options’ and check the following:
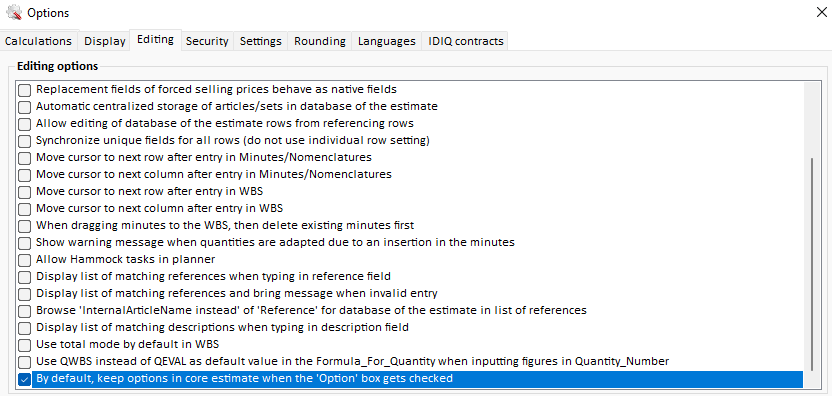
When you do this, when you check the ‘Option’ check box, the task or chapter remains in core until you check the ‘Move to bottom’ check box.
The color of the lines is light grey so the figures behind the lines are easily readable. If you display the grid lines (Using View / Show-Hide flags menu), the lines color is set to dark blue so that we don’t confuse them with grid lines:

The strike through lines are just lines drawn above the worksheets so, if you export to Excel you will get these lines as shapes. They are automatically moved when you insert or delete lines but their vertical position inside the cells is kept whatever the height adjustment of cells / rows.
In the report generator, these options in core are properly displayed, using strike through lines in reports of type ‘WBS’ and ‘Minutes’. In all other reports (nomenclatures, pivots, IDIQ contracts, etc.) these lines are considered as regular options and moved at bottom as before. This is the same behavior when you don’t take into account the structure of the WBS.
You have several new options in the ‘Show – Hide’ flags menu of the report generator:
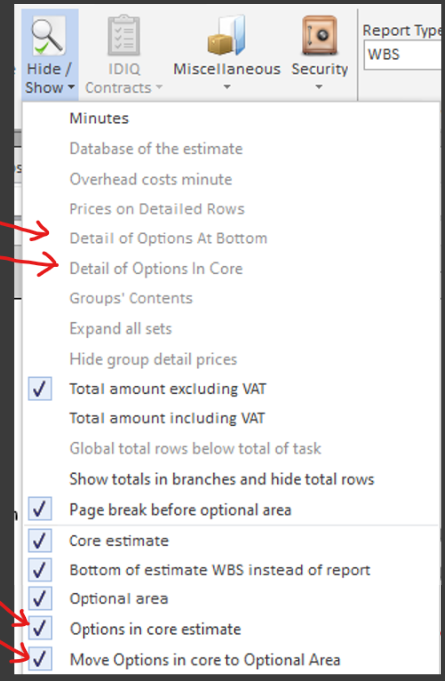
At the bottom of this menu, you had ‘Optional Area’ which displays the optional area at the bottom of the report. Now you have two new options. With ‘Options in core estimate’ you will display the optional tasks and chapters flagged as ‘Don’t move to bottom’ in the core estimate with strike through lines. I you don’t check this box they are not displayed at all.
Notice: These new features have requested major adaptations in our code. Many fields of the application are impacted: Calculation engine, User Interface, Exports, Report Generator, etc. We believe we have taken into account all implications but there are so many possible combinations in the reports with the numerous flags provided that we cannot really make sure that nothing was overlooked. So, if you detect errors like strike through lines taken into account in total figures, please report to us.
When you export reports with formulas (WBS and Minutes reports), you got an Excel File where formulas are implemented in most columns.
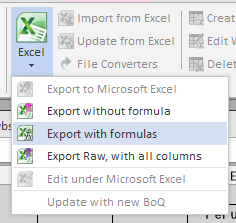
When you edited such reports under Ms Excel, you had two hidden columns in position A and B containing information (the depth level and the IsAMinute flag). These columns were used in the formulas to provide correct figures.
Due to the recent enhancement (Move option at bottom) we needed much more columns to feed the new formulas which are much more complex. So, we extended this hidden area to 25 columns so that the user data now begins in column AA instead of column C.
With these 25 columns, we’re in line with what is exported from the expanded WBS and we still have several free columns for future enhancement.
The new hidden columns contain following information that you can use in your own formulas:
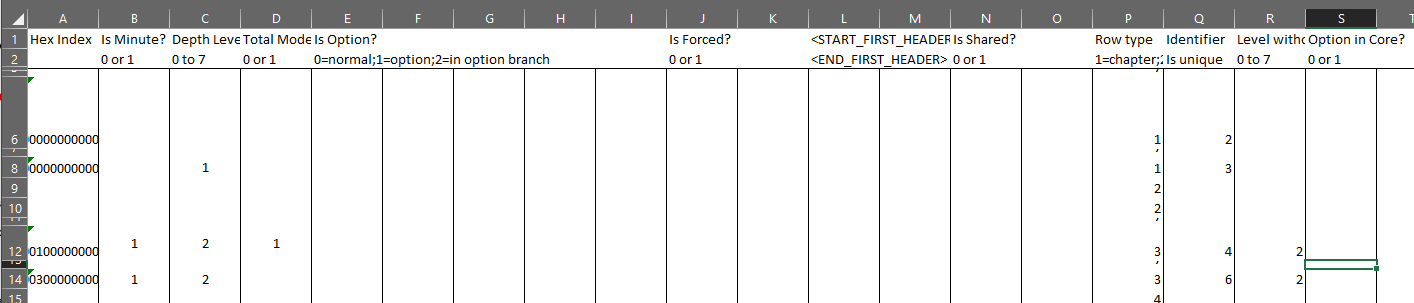
If you wrote macros involving GetReportFromProfile() with formulas or wrote Excel macros with a “WBS report with formulas” as input and hard coded the starting column (C), instead of detecting it, your macros may no longer work with the new implementation because data starts now in column AA. So, you may need to adapt such macros. Notice that the best practice when you write such macros consists in reading the Print_Area name to know which columns are taken into account in the output. However, now that we have free column, you could safely hard code column 26 as the starting column.
The new feature “Move option at bottom” above described has a corresponding flag in the WBS so you can detect if a line in the core estimate matches an option and add some conditional formatting or formulas.
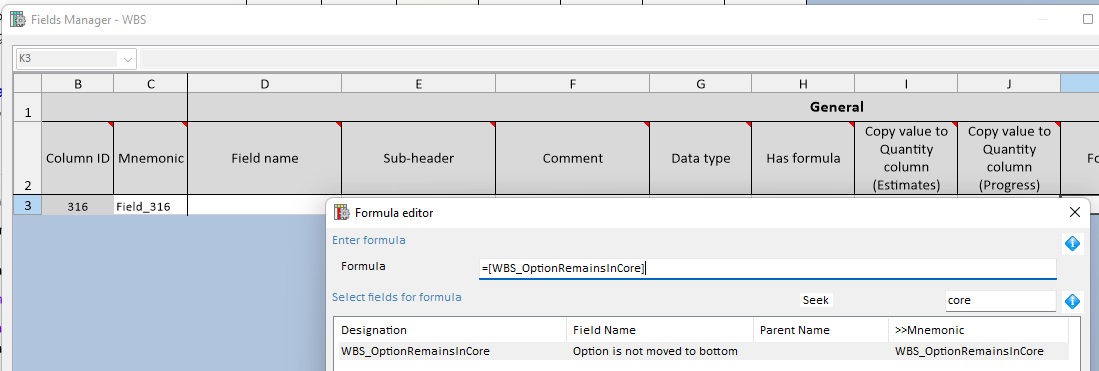
WBS_optionRemainsInCore returns 1 when an optional task or chapter is displayed in the core of the WBS (strike through line).