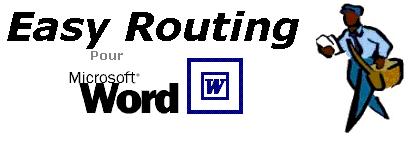
AIDE
EN LIGNE
Préambule
Easy Routing® est destiné à faciliter
et à optimiser les consultations dans le cadre des études de prix. Il
apparaît sous forme d'un menu directement dans Microsoft Word mais peut aussi
être lancé en dehors de Word, à partir du menu 'démarrer'.
Installation du produit sur l'ordinateur
Easy Routing® fonctionne sous Microsoft
Windows 98, Me, NT4, 2000, XP équipés au minimum de 32 Mo de mémoire (98/Me)
et de 64 Mo (NT4/2000/XP)
Note importante aux utilisateurs de Windows 98 et Windows NT4 : Afin
d'offrir de bonnes performances Easy Routing® utilise le moteur de bases
de données Jet 4.0 (Microsoft Access 2000/2002). Ce moteur est livré en
standard avec les versions Windows Millenium, 2000 et XP mais n'était pas
fourni avec Windows 98 et Windows NT4. Si vous utilisez ces derniers systèmes,
il se peut toutefois que Easy Routing® fonctionne sans
installation préalable car le moteur a peut être déjà été installé par
une autre application, ou peut être avez vous installé Microsoft Access 2000.
Si Jet 4.0 n'est pas installé, Easy Routing® le signalera au lancement
et vous invitera à l'installer (les procédures d'installation de Jet 4.0 font
partie intégrante de la procédure d'installation de Easy Routing® . A noter, que, sous
Windows NT4, l'installation de Jet 4.0 peut requérir des droits administrateur.
Pour installer Easy Routing® sur votre ordinateur, il
vous suffit de lancer le fichier ERSetup.EXE et de suivre les instructions.
Après installation, il n'est pas nécessaire de redémarrer la machine.
Mise en place de la base de données de contacts
Lors de l'installation, Easy Routing® met automatiquement en
place une base de données d'exemple comportant environ 100 contacts et nommée
'Contacts.MDB'. Il s'agit d'une base au format Microsoft Access (Jet). Vous
pourrez enrichir cette base manuellement ou en y ajoutant des données issues de
documents Microsoft Excel.
Il est déconseillé de recréer votre propre base de données avec Microsoft
Access à moins de respecter strictement le format de 'Contacts.MDB'
Comme nous venons de l'évoquer, la procédure d'installation place la base
de données dans le répertoire d'installation du produit et donc, en local sur
la machine. Si vous désirez partager cette base au sein d'un groupe de travail,
il vous faudra la déplacer pour la mettre sur un répertoire du serveur ou,
tout au moins, un répertoire partagé par tous les utilisateurs potentiels.
Tous les utilisateurs, sans exception et quels que soient les droits qui
leurs seront affectés par rapport à la base 'Contacts.MDB' doivent avoir sur
le répertoire partagé des autorisations complètes (lecture et écriture). La
gestion des droits de chacun étant gérés par Easy Routing® et non par le réseau.
Installation sous Microsoft Word
Pour installer les macros nécessaires à Easy Routing® pour un fonctionnement à
partir de Microsoft Word, il est nécessaire que les macros soient activées
dans Word. Si elles ne le sont pas, vous pouvez les activer à partir du menu
'Outils' / 'Macro' / 'Sécurité' de Word.
Les macros Word peuvent être installées sur les versions 97 et supérieures
de Microsoft Word.
Pour procéder à l'installation, chargez simplement le fichier
InstallWord.doc qui se trouve dans le répertoire où vous avez installé Easy Routing®. Vous pouvez charger ce
fichier automatiquement en appelant la fonction 'Installer ou désinstaller
les macros Word' présente dans le menu 'démarrer / Easy Routing'
Au chargement du fichier, si vos paramètres de sécurité sont placés sur 'Sécurité
moyenne', il vous sera demandé d'activer les macros. Répondez alors par
l'affirmative. Si les paramètres sont placés sur 'Sécurité haute',
les macros ne s'exécuteront en aucun cas et ils vous sera impossible
d'utiliser Easy Routing®. Vous pouvez ajuster les
paramètres de sécurité dans le menu
'Outils' / 'Macro' / 'Sécurité' de Word.
Le fichier se présente comme suit :
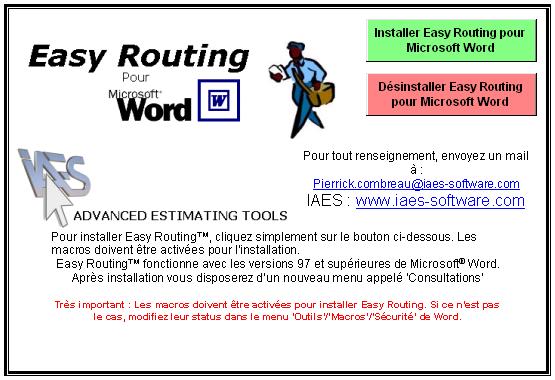
Il suffit de cliquer sur le bouton vert pour qu'immédiatement, un nouveau
menu 'Consultations' apparaisse dans la barre de menu de Word.

Vous pouvez alors fermer le fichier ou quitter Word. Les paramètres du
nouveau menu seront alors automatiquement enregistrés dans votre fichier
'Normal.dot' de sorte qu'ils soient automatiquement présents lors des sessions
de Word suivantes.
Si vous souhaitez désinstaller les macros et donc faire disparaître le
menu, répétez l'opération en cliquant sur le bouton rouge.
Licence
L'acquisition d'une licence vous autorise à employer Easy Routing® sur un poste. Vous devez
acquérir autant de licences Easy Routing® que vous avez de postes
utilisateurs.
Easy Routing® fonctionnera
automatiquement et gratuitement pendant 60 jours à compter de la date
d'installation du produit. Cette période est uniquement destinée à
l'évaluation du produit qui ne saurait alors être employé à des fins
commerciales.
Pour faire fonctionner Easy Routing® au delà de la période
d'essai, vous devez acquérir une licence. Pour cela, appelez la fonction
'Outils' à partir de la fenêtre principale de Easy Routing® et cliquez sur 'Licence'.
Remplissez alors le formulaire approprié et retournez le à l'adresse indiquée
par tous moyens à votre convenance (Courrier, fax, email ou inscription en
ligne). N'oubliez pas de mentionner votre email car le code licence vous sera
retourné de cette manière.
Dès que vous recevrez le code licence à 28 digits, il vous suffira de le
saisir dans le masque prévu à cet effet (dans la fonction 'Licence') pour que
votre clé soit définitivement validée. (ou temporairement dans le cadre d'un
prêt de licence).
Le système de protection de Easy Routing® est basé sur le numéro
de votre carte réseau (adresse IP fixe), aussi le code licence qui vous sera
délivre lors que l'acquisition du produit ne sera valide que sur l'ordinateur
à partir duquel il aura été demandé. Si vous désirez transférer la licence
sur un autre poste, contactez votre revendeur qui vous délivrera alors un
nouveau code.
Lancement
Pour exploiter les fonctions de publipostage de Easy Routing® à partir de Word, vous
devez disposer d'un document Word comportant les champs de fusion attendus. Un
tel document d'exemple, nommé 'Lettre type.doc' est disponible dans le
menu 'démarrer / Courrier d'exemple'. Nous vous conseillons de repartir
de ce document pour créer vos fichiers de consultation types. Utilisez pour
cela les fonction 'Copier/Coller' ou la fonction 'Enregistrer sous'.
Lorsque un document comportant de tel champs se trouve présent à l'écran,
vous pouvez appler Easy Routing® à partir du menu
'Consultations' de Word.
Vous obtenez alors l'écran suivant :
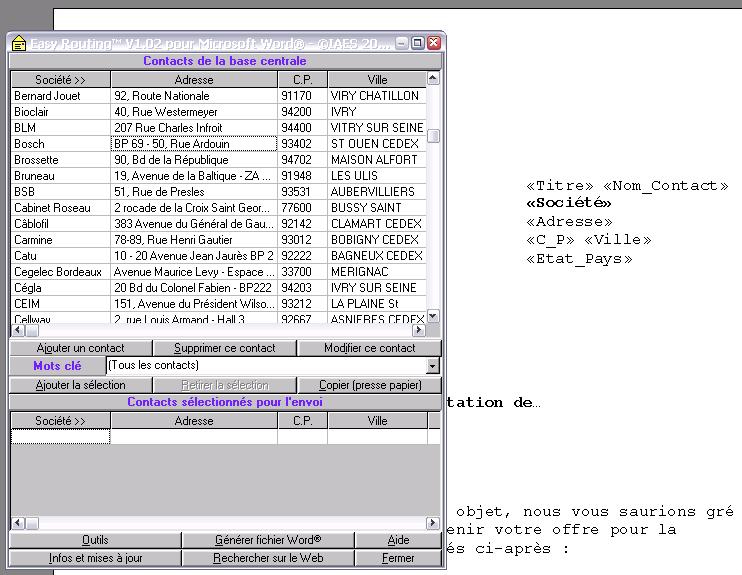
Sélection / Désélection des contacts
Pour sélectionner les contacts auxquels vous souhaitez vous adresser, vous pouvez double cliquer sur
chacun d'eux ou encore, effectuer une sélection préalable en faisant glisser
la souris, (tout en maintenant le bouton de gauche enfoncé) et cliquer sur le
bouton 'Ajouter la sélection'.
Ces opérations ont pour effet de transférer les contacts sélectionnés
dans la liste des 'Contacts sélectionnés pour l'envoi'.
Pour supprimer un ou plusieurs contacts de cette liste, cliquez dans la liste
d'envoi et opérez de la même manière que pour l'ajout de contacts. Employez
alors le bouton 'Retirer la sélection'.
Ajout manuel de contacts
Pour ajouter manuellement des contacts à la base commune, cliquez sur le
bouton 'Ajouter un contact'. Si le bouton est grisé, cliquez au préalable sur
la liste 'Contacts de la base centrale'.
Important : Pour effectuer cette opération, il est nécessaire de
disposer des droits appropriés sur la base commune.
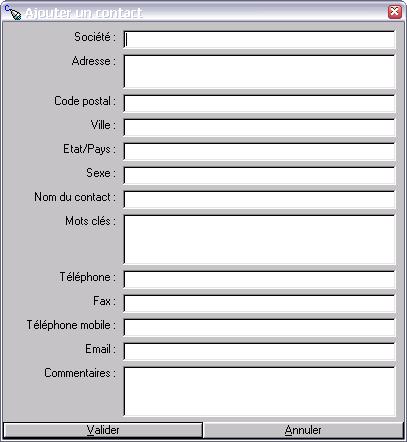
Remplissez alors les champs. Tous les champs sont facultatifs, toutefois, il
est vivement conseillé de remplir au minimum les champs SOCIETE, CODE POSTAL et
MOTS CLES.
Le champ MOTS CLES, limité à 255 caractères, permet d'entrer les
différents mots clés qui permettront de trier les contacts. Vous pouvez entrer
ce champ en 'langage naturel' par exemple :
"Ce fournisseur fabrique des véhicules de manutention mais aussi des
ponts roulants et équipements de levage et assure les prestations de contrôle
technique des équipements de manutention".
L'avantage de ce type de saisie réside dans le fait qu'elle sera exploitable
par tout le groupe de travail, quelle que soit les habitudes de formulation des
différents utilisateurs au sein du groupe : Elle fonctionnera si l'utilisateur
recherche 'manutention', 'équipements', 'levage', 'contrôle' ou une
combinaison comportant au moins l'un de ces mots clés.
Easy Routing® exploite le champ MOTS
CLES à la même vitesse, quelle que soit la position du mot clé recherché
dans le champ.
Modification de contacts
Pour modifier un contact, positionnez le curseur sur celui ci et cliquez sur
le bouton 'Modifier le contact'. Ce bouton n'est pas accessible lorsqu'une
sélection est active. Il est possible de modifier des contacts dans la liste
des 'Contacts de la base centrale' mais pas dans la liste des 'Contacts
sélectionnés pour l'envoi'.
Important : Pour effectuer cette opération, il est nécessaire de
disposer des droits appropriés sur la base commune.
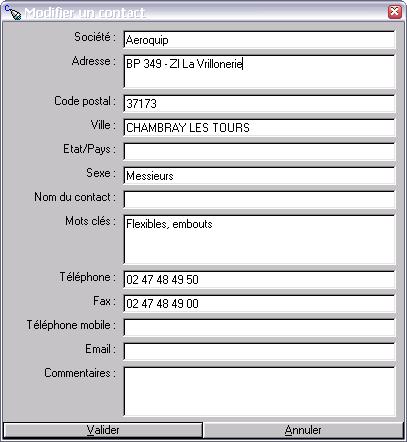
Après modification, cliquez simplement sur le bouton 'Valider'. Easy Routing® accepte les doublons ;
vous pouvez entrer deux noms de société identiques dans la même base de
données.
Suppression de contacts
Pour supprimer un contact, positionnez le curseur sur celui ci et cliquez sur
le bouton 'Supprimer le contact'. Ce bouton permet de supprimer simultanément
jusqu'à 25 contacts que vous aurez sélectionné au préalable.
Important : Pour effectuer cette opération, il est nécessaire de
disposer des droits appropriés sur la base commune.
Copie de données dans le presse papier
Easy Routing® permet de copier les
données relatives à un ou plusieurs contacts dans le presse papier du système
de manière à exploiter ces données dans tout logiciel sachant disposant de
fonctions 'Copier/Coller'.
Pour copier des contacts, placez le curseur sur le contact à copier ou
sélectionnez plusieurs contacts et cliquez sur le bouton 'Copier (presse
papier)'. Cliquez ensuite sur l'application cible et employez la fonction
'Coller'.
Les contacts ainsi collés sont toujours présentés les uns à la suite des
autres avec une ligne pour chaque champ. Ils sont séparés entre eux par un
trait horizontal.
Recherches sur le Web
Easy Routing® comporte les
liens vers les sites de recherche professionnels les plus couramment utilisés.
Pour accèder à ces liens, cliquez sur le bouton 'Rechercher sur le Web'.
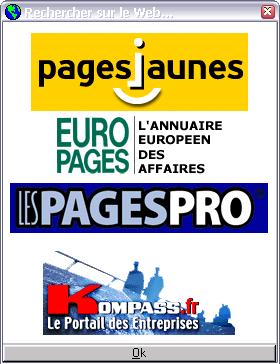
Cliquez alors simplement sur l'outil de recherche qui vous
convient parmi les quatre proposés. Easy Routing® affichera alors
le site dans votre navigateur.
Mises à jour en ligne
Pour mettre à jour gratuitement votre logiciel Easy Routing®, vous pouvez cliquer sur le lien
suivant :
http://www.iaes-software.com/downloads/ERupdateFR.EXE
Attention : Vous devez fermer Easy Routing® et Microsoft
Word avant de procéder à la mise à jour du logiciel sinon, la mise à jour
complète ne sera pas effective.
Formulation des documents Word
Pour que les champs soient exploitables sous Microsoft Word, il est
nécessaire d'employer la formulation suivante au sein du document Word :
«Titre» / «Nom_Contact»
/ «Société» / «Adresse» / «C_P» «Ville»
/ «Etat_Pays» / «Téléphone»
/ «Fax» /
«Gsm» / «email»
La syntaxe de chaque champ doit être respectée sans quoi,
la fusion ne pourra s'opérer correctement.
Ces différents repères sont en fait, des noms de
'champs de fusion' de Microsoft Word. Si vous ne maîtrisez pas l'emploi des
champs de fusion sous Word, nous vous conseillons d'utiliser le courrier
d'exemple livré avec Easy Routing® et de le modifier pour
l'adapter à vos besoins. Vous pourrez alors utiliser la fonction 'Enregister
Sous' de Microsoft Word pour enregisrter vos différents modèles de documents.
A toutes fins utiles, les fonctions de publipostage de
Microsoft Word sont accessibles au travers du menu 'Outils / Publipostage'.
Export de données Microsoft Excel
Si vous souhaitez exploiter votre base de données commune sur d'autres
logiciels, vous pouvez aisément l'exporter au format Microsoft Excel en
appelant tout d'abord la fonction 'Outils' puis en cliquant sur le bouton
'Exporter'.
Vous pouvez exporter l'ensemble de la base de données ou, les contacts se
trouvant dans la liste de 'Contacts sélectionnés pour l'envoi' si vous cochez
la case 'La sélection'.
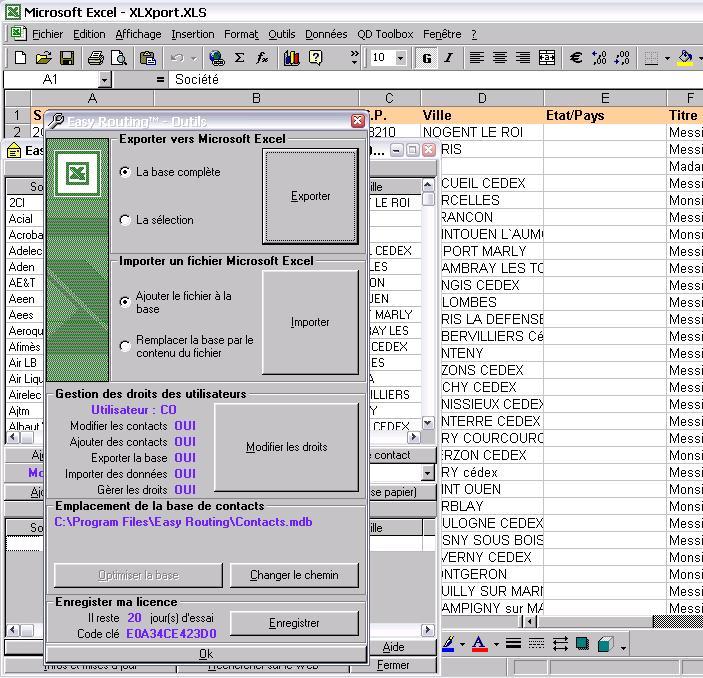
Vous obtiendrez alors immédiatement un fichier Microsoft Excel exploitable.
|